Série de artigos sobre Instalação do Oracle RAC:
Instalação do Oracle RAC 10g Release 2 – Parte 1: Pré-requisitos
Instalação do Oracle RAC 10g Release 2 – Parte 2: Criação da VM
Instalação do Oracle RAC 10g Release 2 – Parte 3: Instalação do Linux
Olá pessoal!
Já temos a máquina virtual mvrac1 criada. Agora iniciaremos a instalação do sistema operacional.
Bom, conforme o post Instalação do Oracle RAC 10g Release 2 – Parte 1: Pré-requisitos, eu usarei o Oracle Enterprise Linux 5 Update 3 32bit. Quem tem o CentOS 5 Update 3 32bit ou o Red Hat Enterprise Linux 5 Update 3 32bit, é a mesma coisa.
Na tela da VMWare Server Console, clique duas vezes em CD-ROM (IDE 1:0), a janela abaixo será exibida:
Basta clicar em “Use ISO image” e em seguida clicar em Browse para navegar entre os diretórios até encontrar o arquivo ISO do DVD de instalação do Linux. No meu caso, deixei em G:\VMWARE\Software. Depois disso, clicar em OK.
Depois disso, basta clicar no botão “Power On” que é simbolizado por um ícone parecido com o Play, na cor verde.
A seguinte tela será exibida:
Nessa tela, basta pressionar a tecla [ENTER] e a seguinte janela será exibida:
Essa tela fará o teste da mídia de instalação. Como estamos num ambiente virtualizado e instalando a partir de uma imagem ISO, basta pressionar a tecla [TAB] para selecionar a opção Skip e em seguida pressionar a tecla [ENTER]. Num ambiente corporativo, é interessante realizar esse teste, mesmo considerando que ele demora um pouco. Caso a mídia tenha algum risco que a impeça de ser corretamente lida, é a partir desse teste que descobriremos isso. É muito ruim descobrir esse tipo de erro no meio da instalação!!
A seguinte tela será exibida:
Clicar em Next:
Nessa tela será necessário selecionar um idioma para o sistema operacional. Eu deixei a opção English selecionada. Clicar em Next:
Especificar um layout de teclado, no meu caso, o layout é o U.S. International. Aqui no Brasil, será muito frequente selecionar o ABNT. Clicar em Next:
Para que o disco possa ser lido no Linux, ele precisará ser inicializado. Temos 4 discos no total: 1 de 12GB e 3 de 5GB. Nesse caso, deveremos clicar no botão Yes para os 4 discos. Deixei apenas uma tela como exemplo.
No combo, deixar a opção “Create custom layout” selecionada. Clicar em Next:
Clicar no botão New para criar uma nova partição. A seguinte tela será exibida:
No tipo de sistema de arquivos, selecionar Swap. Nos drives de disco permitidos, selecionar somente o sda (que é o nosso disco local), para o tamanho, deixe com 1GB de tamanho: 1024MB. Lembrando que o tamanho apropriado de swap é citado no documento de instalação do banco de dados para o sistema operacional apropriado. Clicar em OK.
A tela acima exibe que a partição /dev/sda1 com 1024MB está reservada para o swap. Precisamos criar a partição da raiz do sistema operacional (/), como se trata de um ambiente virtualizado, criaremos também na partição raiz o diretório /u01, local onde será instalado o software Oracle. Portanto, o /u01 não terá uma partição exclusiva no disco local. Clicar no botão New para criar uma nova partição:
No campo Mount Point, especificar o seguinte valor: /
No campo Additional Size Options, deixar a opção “Fill to maximum allowable size”. Isso significa que a partição / pegará todo o espaço disponível no disco para ela. Clicar em OK.
Na tela acima, agora, a partição /dev/sda1 será a partição raiz (/), e a partição /dev/sda2 será a partição de swap. Gostaria de lembrar mais uma vez que essa instalação não segue as melhores práticas de instalação do sistema operacional, onde é recomendado criar uma partição exclusiva para o /boot, dentre outras coisas. Ela foi feita apenas para facilitar na instalação do Oracle RAC. Clicar em Next:
Na tela acima, é possível modificar as opções de boot. No entanto, essa ação não é necessária. Clicar em Next:
A tela acima será exibida. Nela é possível modificar as configurações das placas de rede eth0 e eth1, além das opções de hostname, gateway e DNS. Selecionar a placa eth0 e clicar no botão Edit:
Como a rede em questão não utiliza IPv6, eu desabilitei essa opção desmarcando o campo “Enable IPv6 support”. Para o restante das configurações, eu deixei o campo “Enable IPv4 support” selecionado, assim como a opção Manual Configuration. A placa eth0 foi configurada da seguinte forma:
IP Address: 172.23.10.11
Prefix (Netmask): 255.255.255.0.
Clicar em OK.
A tela acima será exibida já com a placa eth0 configurada (a tela acima é apenas uma representação gráfica). Agora precisamos configurar a placa eth1. Selecione essa placa e clique em Edit:
Como a rede em questão não utiliza IPv6, eu desabilitei essa opção desmarcando o campo “Enable IPv6 support”. Para o restante das configurações, eu deixei o campo “Enable IPv4 support” selecionado, assim como a opção Manual Configuration. A placa eth0 foi configurada da seguinte forma:
IP Address: 10.0.0.11
Prefix (Netmask): 255.0.0.0.
Clicar em OK.
A tela acima será exibida. As placas eth0 e eth1 já estarão configuradas. A opção “Active on Boot” para ambas as placas deverão estar selecionadas.
Além disso, o hostname deverá ser definido manualmente: mvrac1.viniciusdba.com.br
Para o Gateway e o DNS, nesse caso, o valor será o mesmo: 172.23.20.1.
Clicar em Next:
Escolher o fuso horário apropriado. Clicar em Next:
A senha de root deverá ser especificada na janela acima duas vezes. Clicar em Next:
Na tela acima, escolheremos a opção “Customize now” para realizar a customização dos pacotes do sistema operacional que deverão ser instalados. Clicar em Next:
Na categoria Applications, as únicas opções que deverão ficar selecionadas são:
- Editors;
- Graphical Internet;
- Office/Productivity.
Clicar na categoria Development:
Na categoria Development, as únicas opções que deverão ficar selecionadas são:
- Development Tools;
- GNOME Software Development;
- Legacy Software Development;
- X Software Development.
No item X Software Development, clicar no botão Optional packages:
O item libxp-devel-1.0.0-8.1.el5.i386 deverá ser selecionado. Clicar no botão Close.
Clicar agora na categoria Base System:
Selecionar o item System Tools e clicar no botão Optional packages:
Selecionar o item sysstat-7.0.2-3.el5.i386 e clicar no botão Close.
Clicar no botão Next:
Para iniciar a instalação, clicar no botão Next:
A tela acima será exibida com o progresso da instalação.
Quando a primeira fase da instalação for concluída, a seguinte tela será exibida:
Basta clicar no botão Reboot. Assim que o servidor (máquina virtual) for reiniciado, a seguinte tela será exibida:
Clicar no botão Forward:
Na tela acima, deveremos concordar com o acordo de licença. Basta clicar na opção “Yes, I agree to the License Agreement” e clicar no botão Forward:
O Firewall deverá ser desabilitado. Para isso, basta selecionar a opção Disabled no combo Firewall. Clicar em Forward:
Um alerta será exibido informando que haverá um risco de segurança pelo fato do Firewall estar desabilitado. Clicar em Yes:
O SELinux também deverá ser desabilitado. Para isso, basta selecionar a opção Disabled no combo SELinux Setting. Clicar em Forward:
Uma mensagem informativa será exibida relatando que por causa da alteração do SELinux, será necessário rebootar o sistema operacional. Esse reboot será feito no final dessa primeira fase de configuração do sistema operacional (fase pós-instalação). Clicar em Yes:
Nessa tela, é possível ativar o Kdump, eu não o fiz. Clicar em Forward:
A data e hora deverão ser ajustadas. Clicar em Forward:
A tela acima será exibida, nesse momento, não será necessário criar os usuários no sistema operacional, portanto, clicar em Forward:
Um alerta será exibido pois um usuário não foi criado, e não é recomendado usar a conta de root como conta pessoal, clicar em Continue:
Não instalamos dispositivos de áudio nessa máquina virtual, portanto, clicar em Continue:
Caso fosse necessário instalar algum software adicional nesse momento, bastaria clicar em Install. Como não é o caso, clicar em Finish:
A mensagem acima será exibida, basta clicar em OK e o sistema operacional será reiniciado.
Pronto! O sistema operacional está instalado!
Veremos no próximo artigo como realizar a primeira fase da correção dos pré-requisitos do sistema operacional para que possamos iniciar a instalação dos softwares Oracle necessários para a criação do nosso ambiente Oracle RAC.
Abraços!
Vinicius
Related posts
8 Comments
Deixe um comentário Cancelar resposta
Esse site utiliza o Akismet para reduzir spam. Aprenda como seus dados de comentários são processados.
Sobre

Disclaimer
Minhas postagens refletem minhas próprias opiniões e não representam necessariamente as opiniões do meu empregador, a Accenture.

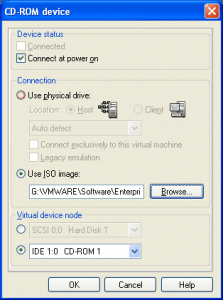
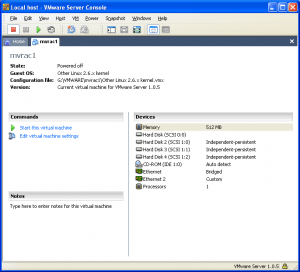
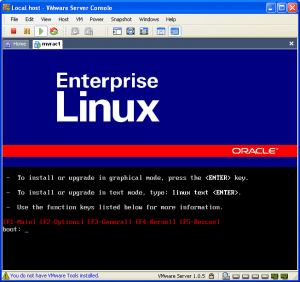
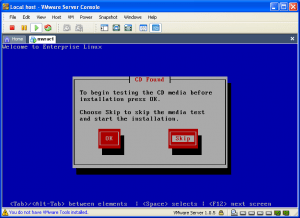

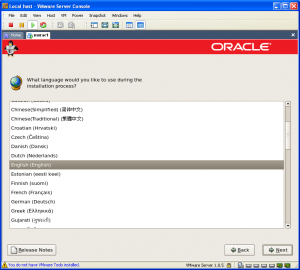

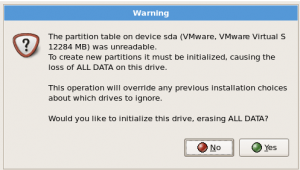
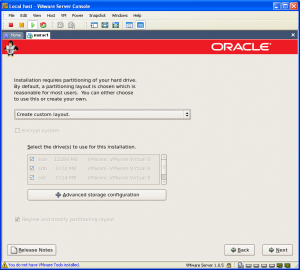
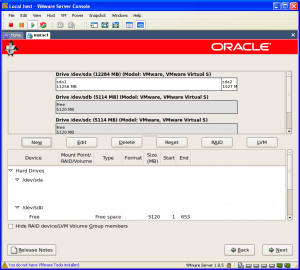
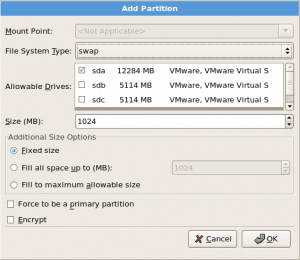
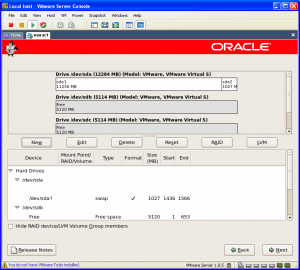

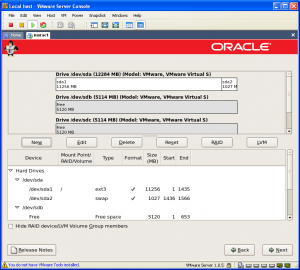
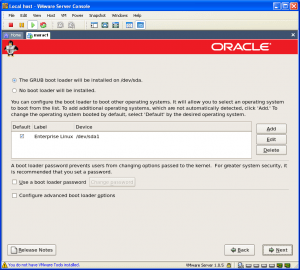
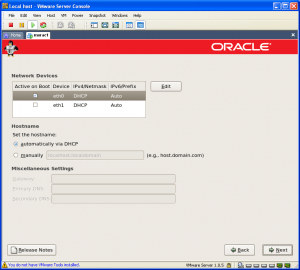
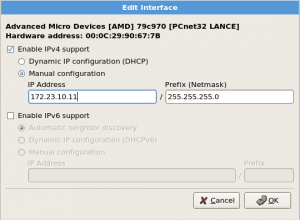
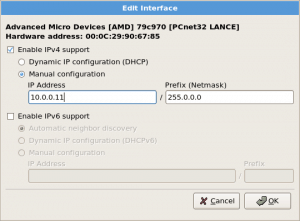

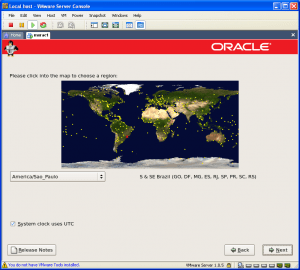
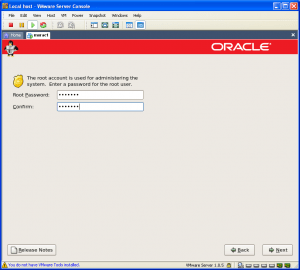
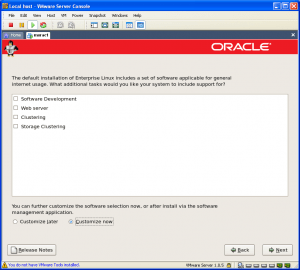
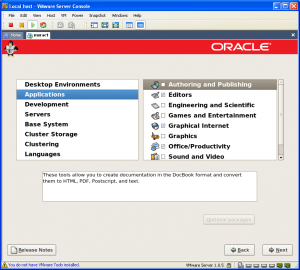
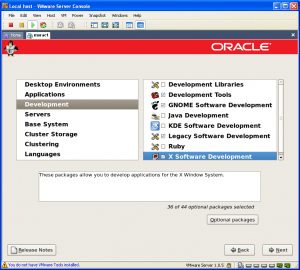
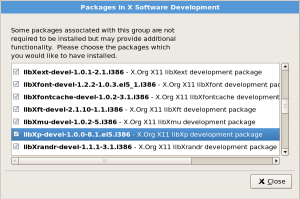
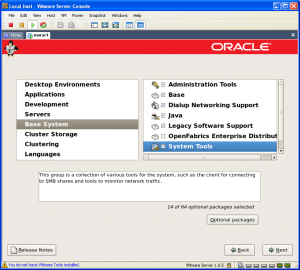
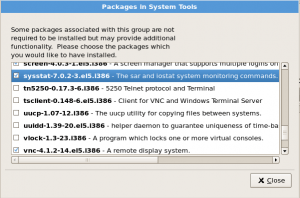
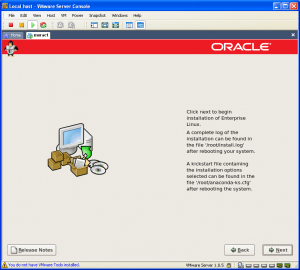

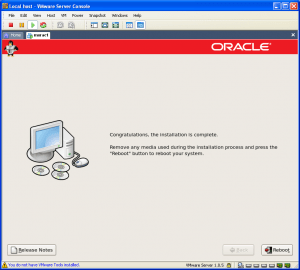
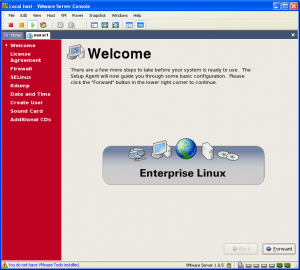

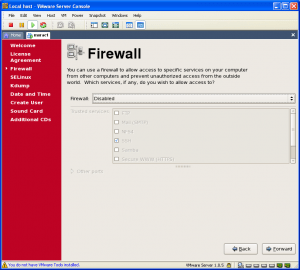
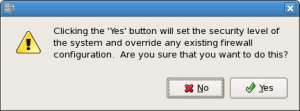
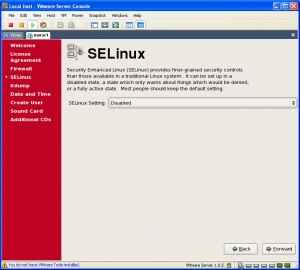
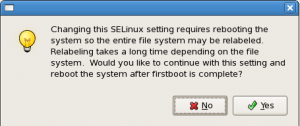
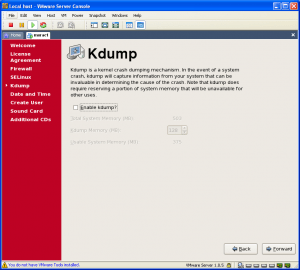

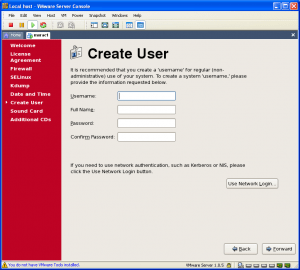
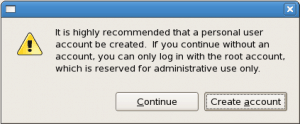


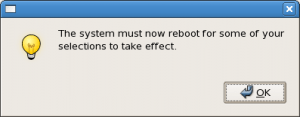
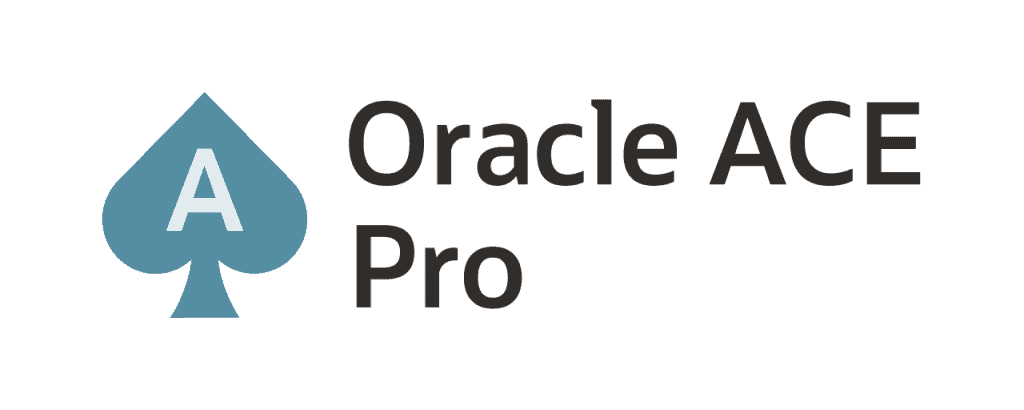

[…] – Parte 1: Pré-requisitos Instalação do Oracle RAC 10g Release 2 – Parte 2: Criação da VM Instalação do Oracle RAC 10g Release 2 – Parte 3: Instalação do Linux […]
[…] – Parte 1: Pré-requisitos Instalação do Oracle RAC 10g Release 2 – Parte 2: Criação da VM Instalação do Oracle RAC 10g Release 2 – Parte 3: Instalação do Linux […]
[…] – Parte 1: Pré-requisitos Instalação do Oracle RAC 10g Release 2 – Parte 2: Criação da VM Instalação do Oracle RAC 10g Release 2 – Parte 3: Instalação do Linux Instalação do Oracle RAC 10g Release 2 – Parte 4: Configuração do Linux Instalação do […]
[…] – Parte 1: Pré-requisitos Instalação do Oracle RAC 10g Release 2 – Parte 2: Criação da VM Instalação do Oracle RAC 10g Release 2 – Parte 3: Instalação do Linux Instalação do Oracle RAC 10g Release 2 – Parte 4: Configuração do Linux Instalação do […]
Obrigado! tem me ajudado com meus estudos!
Eu que agradeço, Douglas!
Abraços
Vinicius
Infelizmente não tenho como continuar, não enho o pré requisito de patch necessaria
Para fins de estudos….
se souber como driblar este pré requisito me avise por mail por gentileza
Obrigado
Douglas,
O patch não é um pré-req, pode continuar tranquilo sem ele!
Abraços
Vinicius