Série de artigos sobre Instalação do Oracle RAC:
Instalação do Oracle RAC 10g Release 2 – Parte 1: Pré-requisitos
Instalação do Oracle RAC 10g Release 2 – Parte 2: Criação da VM
Instalação do Oracle RAC 10g Release 2 – Parte 3: Instalação do Linux
Instalação do Oracle RAC 10g Release 2 – Parte 4: Configuração do Linux
===================================
Olá pessoal!
Vimos no último artigo como realizar a primeira parte da verificação e correção dos pré-requisitos no sistema operacional para instalar o software
Bom, agora vamos ver como realizar a clonagem da máquina virtual (servidor mvrac1) para uma nova máquina virtual (servidor
Com o servidor mvrac1 baixado, deveremos ir para o Windows Explorer e navegar até o diretório G:\VMWARE\mvrac1. Todo o conteúdo do diretório deverá ser selecionado, e após isso, clicar em Editar / Copiar:
Após isso, navegar até o diretório G:\VMWARE\mvrac2. O diretório deverá estar vazio:
Estando vazio, basta clicar em Editar / Colar que a cópia da VM se iniciará:
Quando a cópia for concluída, o diretório G:\VMWARE\mvrac2 deverá ter os seguintes arquivos:
Precisaremos editar o arquivo “Other Linux 2.6.x kernel.vmx”:
A linha displayName = “mvrac1” deverá ser editada:
O valor ficará como: displayName = “mvrac2”. Fechar e salvar o arquivo.
Abrir a VMWare Server Console e ir para a aba Home:
Após isso, clicar no botão “Open Existing Virtual Machine”:
Somente a VM mvrac1 será exibida, clicar no botão Browse e navegar até o diretório G:\VMWARE\mvrac2, clicar no arquivo Other Linux 2.6.x kernel.vmx e clicar no botão Open:
A tela acima será exibida com a configuração e os devices do servidor mvrac2. Clicar no botão Power On (representado pelo Play de cor verde).
Como essa máquina virtual foi clonada (copiada) a partir de uma máquina virtual já existente. A mensagem acima será exibida informando que a última vez que a máquina sofreu um boot o arquivo de configuração estava em outro diretório, e nos questiona se queremos criar um novo UUID (unique identifier). O UUID funciona como uma PK para a máquina virtual, onde cada máquina virtual terá seu UUID exclusivo. É a partir do UUID que serão atribuídos os MAC Address das placas de rede do servidor. Como se trata de uma nova máquina virtual, deveremos deixar a opção “Create” selecionada e clicar no botão OK.
A inicialização da máquina demorará pois tentará obter os IP’s através de DHCP, já que para as novas máquinas virtuais, nós não atribuímos ainda os IP’s.
Ainda na VMWare Server Console, a tela acima será exibida, entrar no sistema operacional com o usuário root.
Em seguida, no menu superior, clicar em System / Administration / Network:
Serão exibidas 4 placas de rede no servidor:
- eth1;
- eth0;
- eth0.bak;
- eth1.bak.
As placas eth0.bak e eth1.bak são os backups das placas de rede da primeira máquina virtual, e poderão ser excluídas sem problemas. Em primeiro lugar, a placa eth0.bak deverá ser selecionada e em seguida você deverá clicar no botão Deactivate. Isso desativará a placa de rede. Em seguida, clique no botão Delete que já estará habilitado para essa tarefa.
O alerta acima será exibido, clicar em Yes.
Restará a placa eth1.bak. Ela deverá ser selecionada e então você clicará no botão Delete.
O alerta acima será exibido, clicar em Yes.
Restarão as placas eth0 e eth1. Selecionar a placa eth0 e clicar no botão Edit:
A placa eth0 deverá respeitar às seguintes configurações:
Address: 172.23.10.12
Subnet mask: 255.255.255.0
Gateway: 172.23.10.1
Após editar as configurações acima, clicar em OK.
Selecionar a placa eth1 e clicar no botão Edit:
A placa eth1 deverá respeitar às seguintes configurações:
Address: 10.0.0.12
Subnet mask: 255.0.0.0
Após editar as configurações acima, clicar em OK.
Clicar em File / Save para salvar as configurações efetuadas até o momento:
A mensagem acima será exibida informando que as configurações entrarão em vigor quando o serviço de rede for reiniciado ou quando o servidor for reiniciado. Clicar em OK:
Clicar na aba DNS:
No campo Hostname, alterar para mvrac2.viniciusdba.com.br.
Clicar novamente em File / Save para salvar as configurações:
A mensagem acima será exibida informando que as configurações entrarão em vigor quando o serviço de rede for reiniciado ou quando o servidor for reiniciado. Clicar em OK.
Fechar a tela clicando no X.
Na tela inicial do Linux, clicar com o botão direito do mouse no meio na tela, o menu de contexto se abrirá, clicar no item Open Terminal:
O servidor deverá ser reiniciado:
shutdown -r now
Agora na VMWare Server console, clicando na aba do servidor mvrac1, clique no botão Power On para também ligar este servidor (deveremos ligar os dois servidores virtuais).
Pronto! A clonagem está concluída!
No próximo artigo veremos como particionar os discos do storage, marcar as partições como discos ASM, criar raw e block devices e criar a equivalência de usuários. O próximo artigo é a fase final dos pré-requisitos, depois dele, veremos como instalar o nosso ambiente Oracle RAC, finalmente!
Abraços!
Vinicius
Related posts
6 Comments
Deixe um comentário Cancelar resposta
Esse site utiliza o Akismet para reduzir spam. Aprenda como seus dados de comentários são processados.
Sobre

Disclaimer
Minhas postagens refletem minhas próprias opiniões e não representam necessariamente as opiniões do meu empregador, a Accenture.

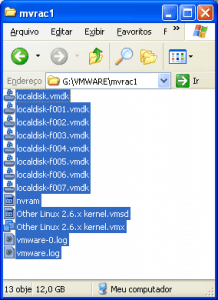
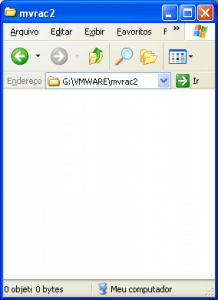
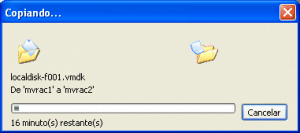
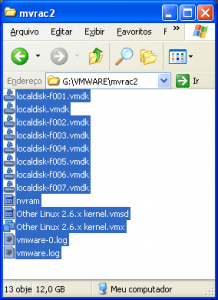
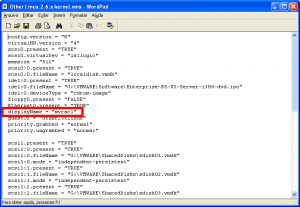
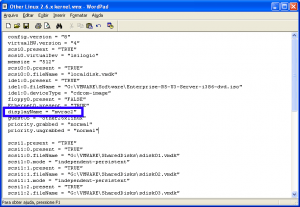
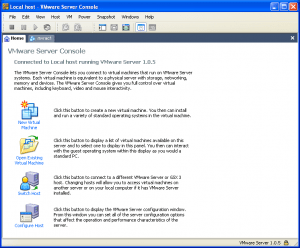
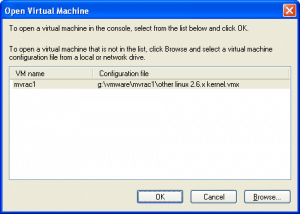
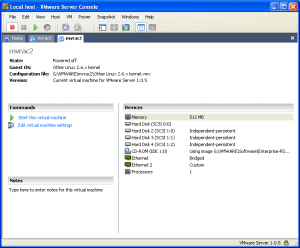
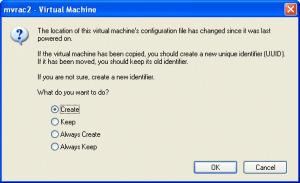
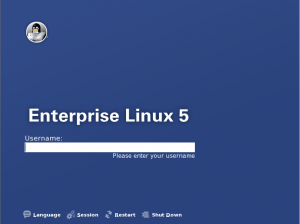

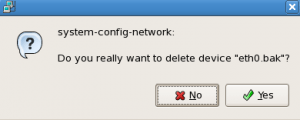
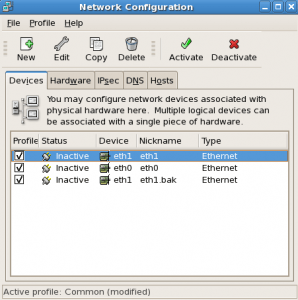
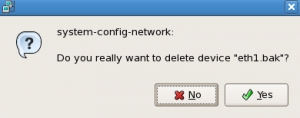
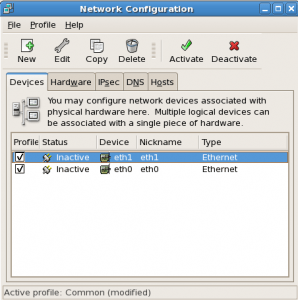
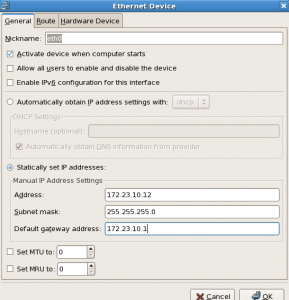
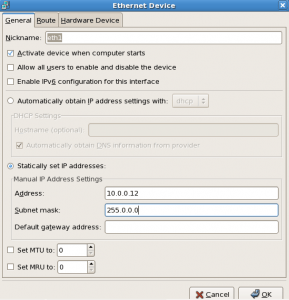
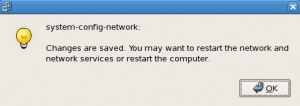
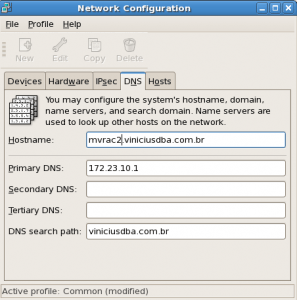
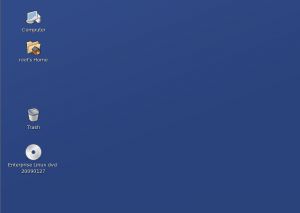
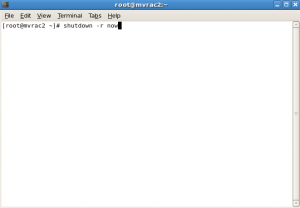
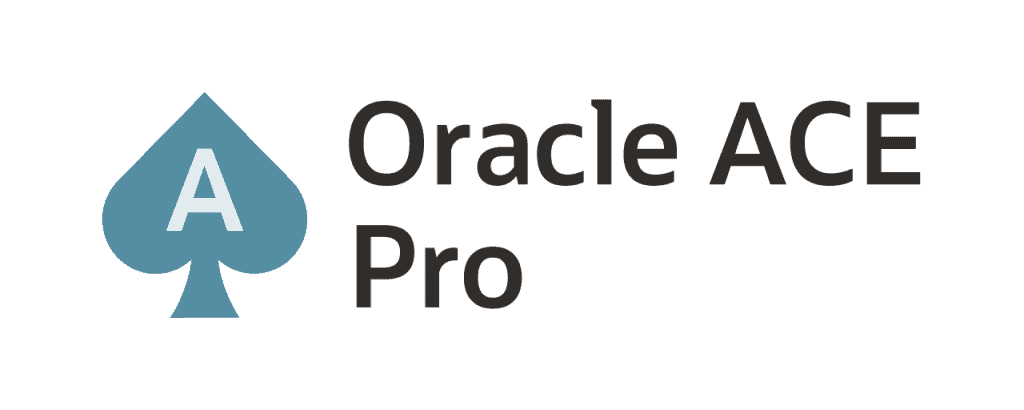

Ola Vinicius,
Eu adicionei o seu site no meu blog ! blz
Olá Rafael, tudo bem?
Olhei o seu blog também, muito interessante! Vou adicionar na minha lista. Me diga uma coisa, você é o Rafael que trabalha com o Rodrigo Almeida e conheci naquele happy-hour?
Abraço
[…] do Linux Instalação do Oracle RAC 10g Release 2 – Parte 4: Configuração do Linux Instalação do Oracle RAC 10g Release 2 – Parte 5: Clonagem da VM Instalação do Oracle RAC 10g Release 2 – Parte 6: Pré-instalação do RAC Instalação do […]
Bom dia Marcus, antes de mais nada gostaria de agradecer pelo excelente tutorial. Mas até esta etapa tudo correu bem, o problema aconteceu quando fui iniciar a mvrac1. Percebi que só uma das 2 apenas, podem iniciar. A mensagem que aparece é a seguinte:
Cannot open the disk ‘C:\VMWARE\SharedDisks\sdisk01.vmdk’ or one of the snapshot disks it depends on. Reason: Failed to lock the file.
Desde já agradeço
Sergio Chrisanto
Olá Sérgio,
Tudo bem?
Cara,
Em primeiro lugar me diga uma coisa.
A configuração da VMWare foi feita com sucesso né?! Quero dizer, você colocou no arquivo de configuração as informações que o disco compartilhado não poderá ser lockado né?
Em cada arquivo vmx da VM, deve haver essas linhas:
disk.locking = “FALSE”
diskLib.dataCacheMaxSize = “0″
diskLib.dataCacheMaxReadAheadSize = “0″
diskLib.dataCacheMinReadAheadSize = “0″
diskLib.dataCachePageSize = “4096″
diskLib.maxUnsyncedWrites = “0″
scsi1.sharedBus = “VIRTUAL”
2) Se isso está certo, pare as 2 VM’s, vá no diretório onde estão os discos compartilhados (sdisk) e veja se tem algum arquivo com a extensão .lck. Se tiver, exclua todos os os lck’s. Após isso, suba novamente as VM’s. Isso deve resolver.
Um abraço!
Vinicius
Bom dia Vinicius, deu certo. Devo ter esquecido mesmo da linha disk.locking = “FALSE”. Agradeço o retorno.
Muito obrigado e feliz ano novo.
Um abraço