Série de artigos sobre Instalação do Oracle RAC:
Instalação do Oracle RAC 10g Release 2 – Parte 1: Pré-requisitos
Instalação do Oracle RAC 10g Release 2 – Parte 2: Criação da VM
Instalação do Oracle RAC 10g Release 2 – Parte 3: Instalação do Linux
Olá pessoal!
Após instalado, o VMWare Server criará interfaces de rede virtuais na máquina Windows.
Para consultarem ou editarem as interfaces de rede virtuais criadas pelo VMWare, basta ir em Iniciar / Programas / VMware Server / Manage Virtual Networks.
Não exibirei aqui, a tela, mas, para a rede InterConnect, entre os nós do RAC, usarei a VMNet2, que tem as seguintes definições:
VMNet2
Rede: 10.0.0.0
Subnet: 255.0.0.0
Para a rede pública, que os usuários terão acesso, usarei a placa de rede do notebook como ponte (bridge), e com isso, qualquer estação de trabalho da minha rede conseguirá acessar o ambiente.
Vamos lá! Vamos começar a criar a nossa primeira máquina virtual para que possamos brevemente instalar o Oracle RAC! Acessem a VMWare Server Console: Iniciar / Programas / VMWare Server / VMWare Server Console:
Clicar no botão “New Virtual Machine”:
Clicar em Avançar:
Clicar em Custom e, em seguida, em Avançar:
Escolher o Linux como Sistema Operacional e, em seguida, escolher a versão “Other Linux 2.6.x kernel”. Clicar em Avançar:
Na definição dos nomes dos servidores que farão parte do cluster, escolhi os nomes mvrac1 e mvrac2. Como estamos criando a primeira máquina, defina o nome da máquina (mvrac1) e escolha o caminho onde a máquina virtual ficará armazenada (G:\VMWARE\mvrac1). Clicar em Avançar:
Deixar a opção “Make this virtual machine private” selecionada. Clicar em Avançar:
Deixar a opção “User that powers on the virtual machine” selecionada e clique em Avançar:
Eu utilizei apenas um processador. E, portanto, deixei a opção One selecionada para o item “Number of processors”. Clicar em Avançar:
Na tela acima, é necessário especificar a quantidade de memória que será usada pela máquina virtual. Para os testes em VMWare, 512MB bastam. Clicar em Avançar:
Para a primeira placa de rede do servidor, utilizarei a conexão em ponte “bridged networking”, onde a placa de rede da VMWare terá um IP da rede da minha residência. Com isso, qualquer estação da rede conseguirá acessar o banco de dados. Clicar em Avançar:
O tipo de adaptador de I/O deverá ser escolhido. Para os discos SCSI do servidor virtual, sempre usaremos o tipo “LSI Logic”. Clicar em Avançar:
Será criado um novo disco virtual. Esse disco será o disco interno do servidor. Deixar a opção “Create a new virtual disk” e clicar em Avançar:
O disco será do tipo “SCSI”. Deixar essa opção selecionada e clicar em Avançar:
O tamanho do disco deverá ser especificado. Um bom número para máquina virtual, é um disco com 12GB de capacidade. Eu sempre deixo a opção “Allocate all disk space now”. Alguns colegas não usam essa opção, pois já se perde esse espaço imediatamente. No entanto, é muito chato ter que aguardar pela alocação de mais espaço durante a instalação dos produtos que instalaremos nessas máquinas, isso causa o aumento do tempo de espera. Também deixo a opção “Split disk into 2GB files”, pois, caso eu precise copiar essa VM para algum disco formatado em FAT32, o tamanho máximo de arquivo permitido por esse tipo de sistema de arquivos é 2GB. Clicar em Avançar:
É necessário especificar o nome do arquivo que será o disco virtual. Eu sempre uso o nome de localdisk.vmdk. Clicar em Concluir:
Uma tela como a exibida acima será mostrada.
A janela acima será exibida quando a criação da VM for concluída. Lembrando que a VM ainda não está pronta para instalarmos o sistema operacional, pois, para o RAC, ainda precisamos de mais uma placa de rede (para o InterConnect) e os discos que ficarão compartilhados entre as máquinas virtuais (LUN’s virtuais do storage). Portanto, cliquem no item “Edit virtual machine settings”:
Clicar no botão “Add” para adicionar um novo item de hardware:
A janela acima será exibida. Clicar em Avançar:
Escolher o item “Ethernet Adapter” para adicionar uma nova placa de rede. Clicar em Avançar:
Selecionar a rede “Custom: VMNet2 (Host-only)”. Essa rede é a que responde pela faixa de IP’s 10.0.0.0 e subnet 255.0.0.0. Essa placa de rede será a responsável pela rede InterConnect. Clicar em Concluir:
A janela acima será exibida. Nela, já é possível ver a nova placa de rede adicionada (Ethernet 2). Clicar em Add para começar a adicionar agora os discos que ficarão compartilhados entre os nós do cluster:
Clicar em Avançar:
Deixar a opção “Hard Disk” selecionada e clicar em Avançar:
Deixar a opção “Create a new virtual disk” selecionada e clicar em Avançar:
Escolher o tipo de disco virtual, “SCSI”. Clicar em Avançar:
Escolher o tamanho do disco virtual. Como o ambiente é virtualizado, eu deixei o primeiro disco com o tamanho de 5GB. Deixar a opções “Allocate all disk space now” e “Split disk into 2GB files” selecionadas. Clicar em Avançar:
Na janela acima, deverá ser especificado o caminho onde o disco compartilhado ficará armazenado. Como se trata de discos que ficarão compartilhados entre todas as máquinas do cluster, o caminho que eu deixei o arquivo será único para todas as máquinas: G:\VMWARE\SharedDisks\sdisk01.vmdk. Clicar em Advanced:
Escolher qual “controladora” esse disco utilizará. Como o disco local (localdisk.vmdk) usa a controladora 0 (zero), eu utilizarei a controladora 1 para os discos de storage. Portanto, para o primeiro disco, o caminho será SCSI1:0. Deixar as opções “Independent” e “Persistent” selecionadas. Clicar em Concluir:
A tela acima será exibida com o progresso da criação do disco.
O novo disco será exibido como “Hard Disk 2”. Para o ambiente clusterizado, criaremos 3 discos de 5GB compartilhados entre os nós. Portanto, devemos criar mais 2 discos. Clique em Add:
Clicar em Avançar:
Deixar a opção “Hard Disk” selecionada e clicar em Avançar:
Manter a opção “Create a new virtual disk” selecionada e clicar em Avançar:
O tipo de disco será o SCSI. Clicar em Avançar:
Escolher o tamanho do disco virtual. Eu especifiquei o disco com o tamanho de 5GB. Deixar a opções “Allocate all disk space now” e “Split disk into 2GB files” selecionadas. Clicar em Avançar:
Na janela acima, deverá ser especificado o caminho onde o disco compartilhado ficará armazenado. Como se trata de discos que ficarão compartilhados entre todas as máquinas do cluster, o caminho que eu deixei o arquivo será único para todas as máquinas: G:\VMWARE\SharedDisks\sdisk02.vmdk. Clicar em Advanced:
Escolher qual “controladora” esse disco utilizará. Como o disco local (localdisk.vmdk) usa a controladora 0 (zero), eu utilizarei a controladora 1 para os discos de storage. Portanto, para esse disco, o caminho será SCSI1:1. Deixar as opções “Independent” e “Persistent” selecionadas. Clicar em Concluir:
A tela acima será exibida com o progresso da criação do disco.
A tela acima é apenas uma representação e não mostra que o novo disco será exibido como “Hard Disk 3”. Para o ambiente clusterizado, criaremos 3 discos de 5GB compartilhados entre os nós. Portanto, devemos criar mais 1 disco. Clique em Add:
Clicar em Avançar:
Deixar a opção “Hard Disk” selecionada e clicar em Avançar:
Manter a opção “Create a new virtual disk” selecionada e clicar em Avançar:
O tipo de disco será o SCSI. Clicar em Avançar:
Escolher o tamanho do disco virtual. Eu especifiquei o disco com o tamanho de 5GB. Deixar a opções “Allocate all disk space now” e “Split disk into 2GB files” selecionadas. Clicar em Avançar:
Na janela acima, deverá ser especificado o caminho onde o disco compartilhado ficará armazenado. Como se trata de discos que ficarão compartilhados entre todas as máquinas do cluster, o caminho que eu deixei o arquivo será único para todas as máquinas: G:\VMWARE\SharedDisks\sdisk03.vmdk. Clicar em Advanced:
Escolher qual “controladora” esse disco utilizará. Como o disco local (localdisk.vmdk) usa a controladora 0 (zero), eu utilizarei a controladora 1 para os discos de storage. Portanto, para esse disco, o caminho será SCSI1:2. Deixar as opções “Independent” e “Persistent” selecionadas. Clicar em Concluir:
A tela acima será exibida com o progresso da criação do disco.
A tela acima é apenas uma representação e não mostra que o novo disco será exibido como “Hard Disk 4”. Para o ambiente clusterizado, criamos 3 discos de 5GB compartilhados entre os nós. Portanto, clicar em OK.
A tela acima mostrará qual será a configuração da VMWare:
State: Powered off
Guest OS: Other Linux 2.6.x kernel
Configuration file: G:\VMWARE\mvrac1\Other Linux 2.6.x kernel.vmx
Version: Current virtual machine for VMware Server 1.0.5
E os seus dispositivos (devices):
Memory: 512MB
Hard Disk (SCSI 0:0)
Hard Disk 2 (SCSI 1:0) Independent-persistent
Hard Disk 3 (SCSI 1:1) Independent-persistent
Hard Disk 4 (SCSI 1:2) Independent-persistent
CD-ROM (IDE 1:0) Auto-detect
Ethernet Bridged
Ethernet 2 Custom
Processors 1
O diretório G:\VMWARE\mvrac1 deverá ter os seguintes arquivos:
O arquivo Other Linux 2.6.x kernel.vmx deverá ser editado e as seguintes linhas deverão ser incluídas no final do arquivo:
disk.locking = “FALSE”
diskLib.dataCacheMaxSize = “0”
diskLib.dataCacheMaxReadAheadSize = “0”
diskLib.dataCacheMinReadAheadSize = “0”
diskLib.dataCachePageSize = “4096”
diskLib.maxUnsyncedWrites = “0”
scsi1.sharedBus = “VIRTUAL”
Bom pessoal, por enquanto é isso! Semana que vem voltaremos com a instalação do sistema operacional!
Abraços!
Vinicius
Related posts
10 Comments
Deixe um comentário Cancelar resposta
Esse site utiliza o Akismet para reduzir spam. Aprenda como seus dados de comentários são processados.
Sobre

Disclaimer
Minhas postagens refletem minhas próprias opiniões e não representam necessariamente as opiniões do meu empregador, a Accenture.

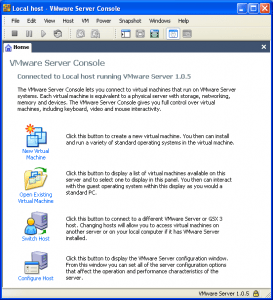
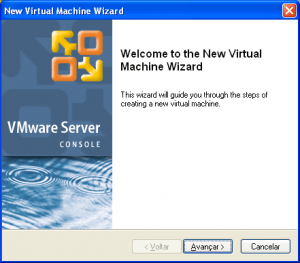
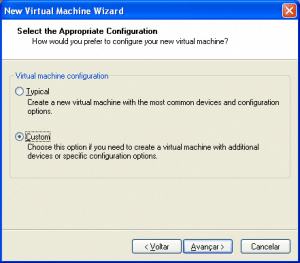
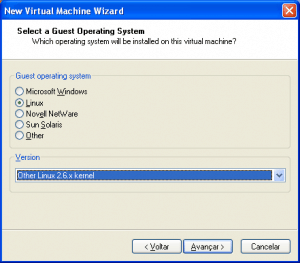
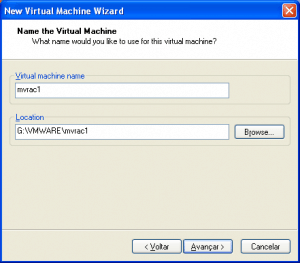
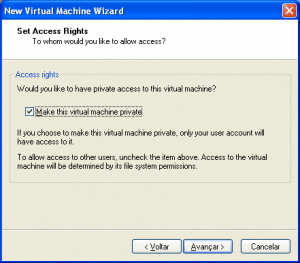
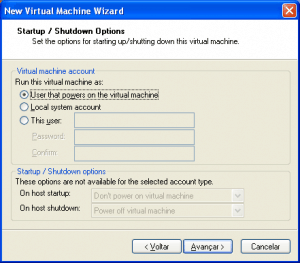
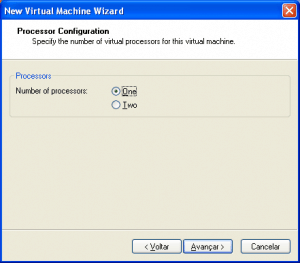
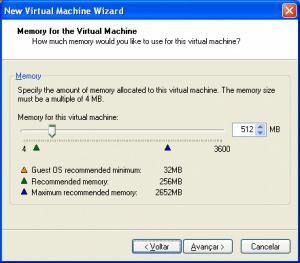
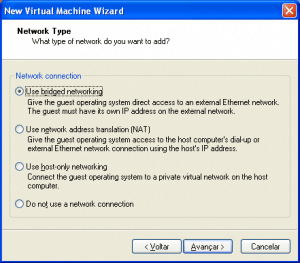
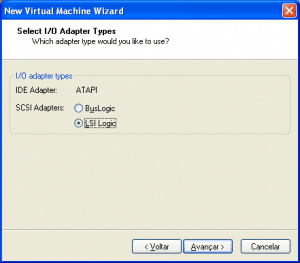
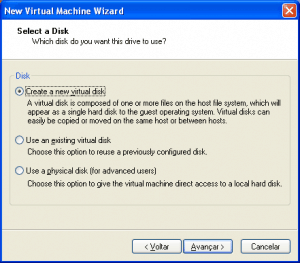
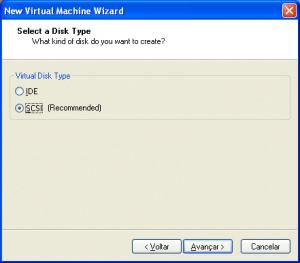
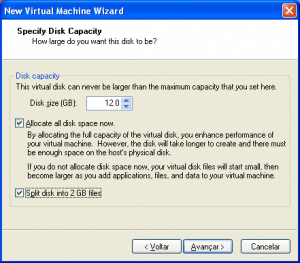
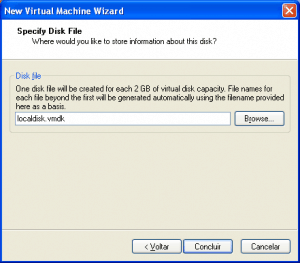
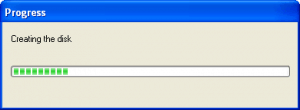
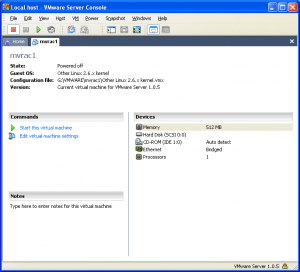
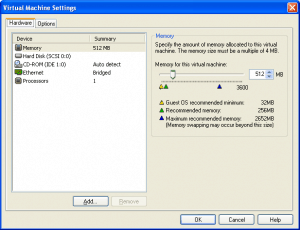
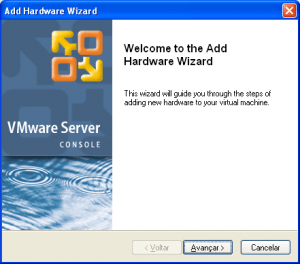
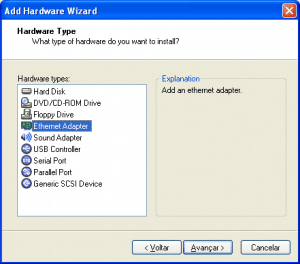
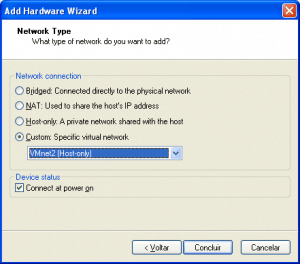
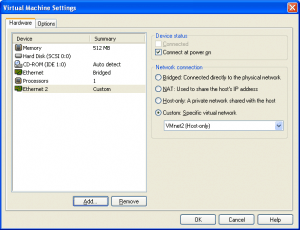
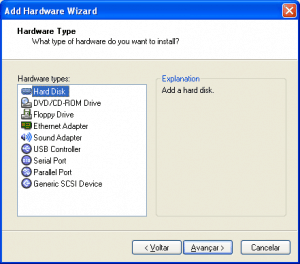
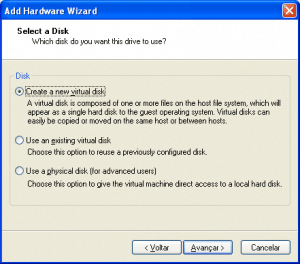
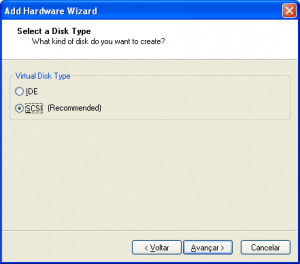
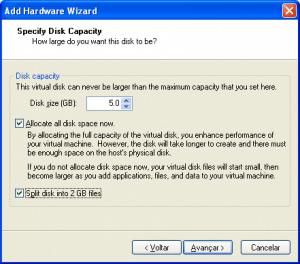
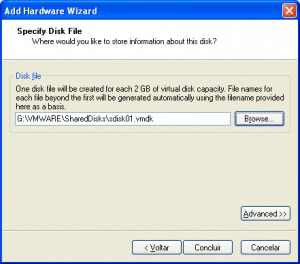
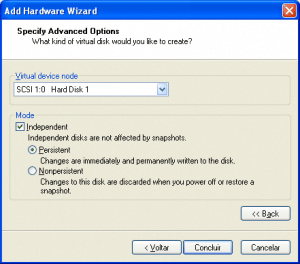
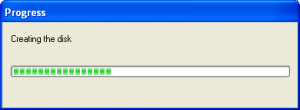
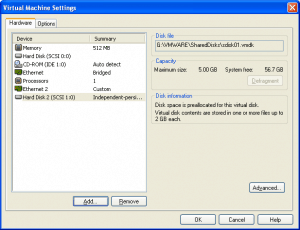
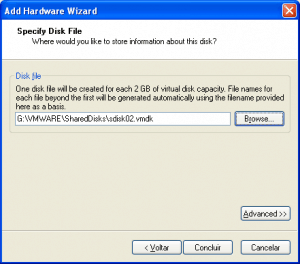
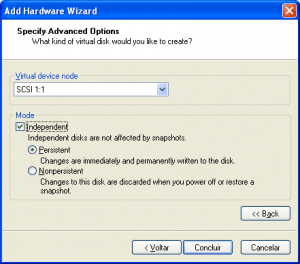
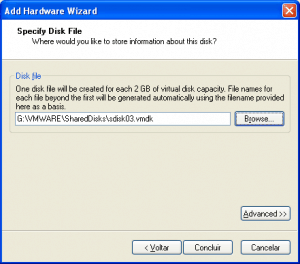

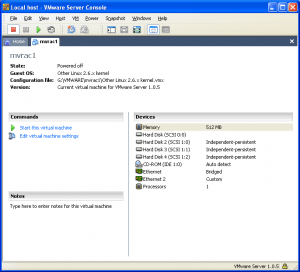
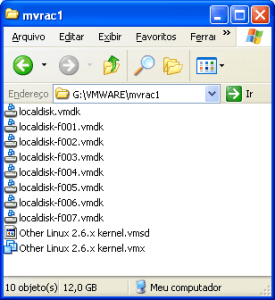
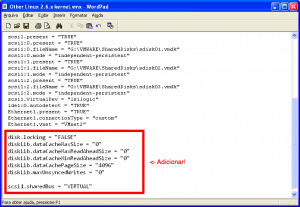
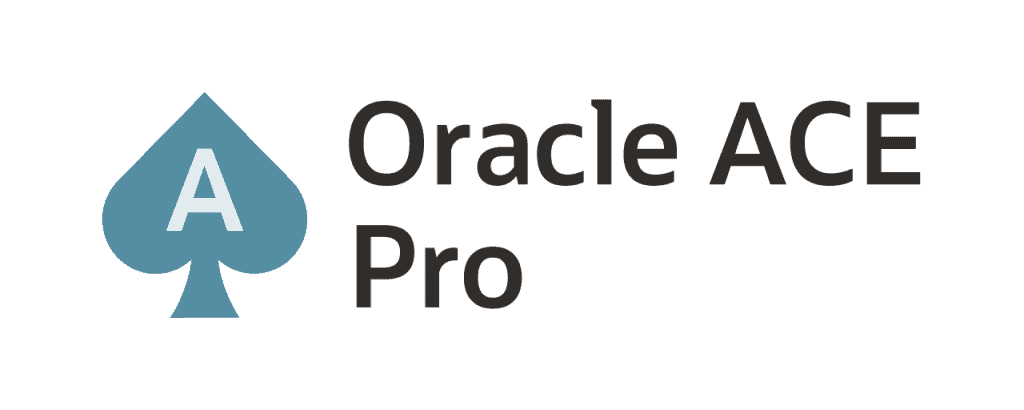

[…] Instalação do Oracle RAC 10g Release 2 – Parte 2: Criação da VM Instalação do Oracle RAC 10g Release 2 – Parte 3: Instalação do Linux ============================== […]
[…] do Oracle RAC 10g Release 2 – Parte 1: Pré-requisitos Instalação do Oracle RAC 10g Release 2 – Parte 2: Criação da VM Instalação do Oracle RAC 10g Release 2 – Parte 3: Instalação do Linux […]
[…] do Oracle RAC 10g Release 2 – Parte 1: Pré-requisitos Instalação do Oracle RAC 10g Release 2 – Parte 2: Criação da VM Instalação do Oracle RAC 10g Release 2 – Parte 3: Instalação do Linux Instalação do Oracle […]
[…] do Oracle RAC 10g Release 2 – Parte 1: Pré-requisitos Instalação do Oracle RAC 10g Release 2 – Parte 2: Criação da VM Instalação do Oracle RAC 10g Release 2 – Parte 3: Instalação do Linux Instalação do Oracle […]
[…] do Oracle RAC 10g Release 2 – Parte 1: Pré-requisitos Instalação do Oracle RAC 10g Release 2 – Parte 2: Criação da VM Instalação do Oracle RAC 10g Release 2 – Parte 3: Instalação do […]
[…] do Oracle RAC 10g Release 2 – Parte 1: Pré-requisitos Instalação do Oracle RAC 10g Release 2 – Parte 2: Criação da VM Instalação do Oracle RAC 10g Release 2 – Parte 3: Instalação do Linux Instalação do Oracle […]
Vinicius,
Muito bacana sua serie de artigos. Estou usando o vmware server 2 e tenho um comentário sobre a entrada abaixo:
No seu post está:
diskLib.maxUnsyncedWrites = “0”
Mas está faltando um h para ficar:
diskLib.maxUnsynchedWrites = “0”
No vmware server 2 ele nao reconhece mais a VM se nao escrever com o “h” faltante.
Um abraço
Fabio
Fabio,
Muito obrigado pela dica, será corrigido!
Abraço!
quanto tempo leva-se para instalar e configurar um ambiente oracle rac com dois nós? Tenho um fornecedor me dizendo que leva uma semana. Pode isso?
Valério,
Tudo bem?
Sm, pode ser isso sim, talvez até mais, tudo dependerá dos pré-requisitos da sua infra-estrutura.
Abraços