Série de artigos sobre Adição/Remoção de Nó no Oracle RAC:
Adição/Remoção de Nó – Parte 1: Pré-requisitos de software
Olá pessoal!
Não exibirei aqui, a tela, mas, para a rede InterConnect, entre os nós do RAC, usarei a VMNet2, que tem as seguintes definições:
VMNet2
Rede: 10.0.0.0
Subnet: 255.0.0.0
Para a rede pública, que os usuários terão acesso, usarei a placa de rede do notebook como ponte (bridge), e com isso, qualquer estação de trabalho da minha rede conseguirá acessar o ambiente.
Vamos lá! Vamos começar a criar a nossa terceira máquina virtual para que possamos adicioná-la ao cluster onde está sendo executado o nosso Oracle RAC! Acessem a VMWare Server Console: Iniciar / Programas / VMWare Server / VMWare Server Console:
Clicar no botão “New Virtual Machine”:
Clicar em Avançar:
Clicar em Custom e, em seguida, em Avançar:
Escolher o Linux como Sistema Operacional e, em seguida, escolher a versão “Other Linux 2.6.x kernel”. Clicar em Avançar:
Seguindo o mesmo padrão de nomes utilizados anteriormente, defina o nome da máquina (mvrac3) e escolha o caminho onde a máquina virtual ficará armazenada (G:\VMWARE\mvrac3). Clicar em Avançar:
Deixar a opção “Make this virtual machine private” selecionada. Clicar em Avançar:
Deixar a opção “User that powers on the virtual machine” selecionada e clique em Avançar:
Eu utilizei apenas um processador. E, portanto, deixei a opção One selecionada para o item “Number of processors”. Clicar em Avançar:
Na tela acima, é necessário especificar a quantidade de memória que será usada pela máquina virtual. Para os testes em VMWare, 512MB bastam. Clicar em Avançar:
Para a primeira placa de rede do servidor, utilizarei a conexão em ponte “bridged networking”, onde a placa de rede da VMWare terá um IP da rede da minha residência. Com isso, qualquer estação da rede conseguirá acessar o banco de dados. Clicar em Avançar:
O tipo de adaptador de I/O deverá ser escolhido. Para os discos SCSI do servidor virtual, sempre usaremos o tipo “LSI Logic”. Clicar em Avançar:
Será criado um novo disco virtual. Esse disco será o disco interno do servidor. Deixar a opção “Create a new virtual disk” e clicar em Avançar:
O disco será do tipo “SCSI”. Deixar essa opção selecionada e clicar em Avançar:
O tamanho do disco deverá ser especificado. Um bom número para máquina virtual, é um disco com 12GB de capacidade. Eu sempre deixo a opção “Allocate all disk space now”. Alguns colegas não usam essa opção, pois já se perde esse espaço imediatamente. No entanto, é muito chato ter que aguardar pela alocação de mais espaço durante a instalação dos produtos que instalaremos nessas máquinas, isso causa o aumento do tempo de espera. Também deixo a opção “Split disk into 2GB files”, pois, caso eu precise copiar essa VM para algum disco formatado em FAT32, o tamanho máximo de arquivo permitido por esse tipo de sistema de arquivos é 2GB. Clicar em Avançar:
É necessário especificar o nome do arquivo que será o disco virtual. Eu sempre uso o nome de localdisk.vmdk. Clicar em Concluir:
Uma tela como a exibida acima será mostrada.
A janela acima será exibida quando a criação da VM for concluída. Lembrando que a VM ainda não está pronta para instalarmos o sistema operacional, pois, para o RAC, ainda precisamos de mais uma placa de rede (para o InterConnect) e os discos que ficarão compartilhados entre as máquinas virtuais (LUN’s virtuais do storage). Portanto, cliquem no item “Edit virtual machine settings”:
Clicar no botão “Add” para adicionar um novo item de hardware:
A janela acima será exibida. Clicar em Avançar:
Escolher o item “Ethernet Adapter” para adicionar uma nova placa de rede. Clicar em Avançar:
Selecionar a rede “Custom: VMNet2 (Host-only)”. Essa rede é a que responde pela faixa de IP’s 10.0.0.0 e subnet 255.0.0.0. Essa placa de rede será a responsável pela rede InterConnect. Clicar em Concluir:
A janela acima será exibida. Nela, já é possível ver a nova placa de rede adicionada (Ethernet 2).
A tela acima mostrará qual será a configuração da VMWare:
State: Powered off
Guest OS: Other Linux 2.6.x kernel
Configuration file: G:\VMWARE\mvrac3\Other Linux 2.6.x kernel.vmx
Version: Current virtual machine for VMware Server 1.0.5
E os seus dispositivos (devices):
Memory: 512MB
Hard Disk (SCSI 0:0)
CD-ROM (IDE 1:0) Auto-detect
Ethernet Bridged
Ethernet 2 Custom
Processors 1
O diretório G:\VMWARE\mvrac3 deverá ter os seguintes arquivos:
Bom pessoal, por enquanto é isso! No próximo artigo voltaremos com a instalação do sistema operacional!
Abraços!
Vinicius ![]()
Related posts
2 Comments
Deixe um comentário Cancelar resposta
Esse site utiliza o Akismet para reduzir spam. Aprenda como seus dados de comentários são processados.
Sobre

Disclaimer
Minhas postagens refletem minhas próprias opiniões e não representam necessariamente as opiniões do meu empregador, a Accenture.

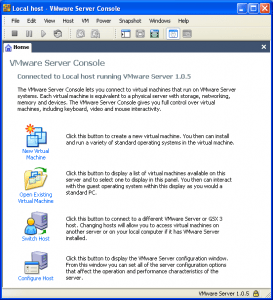
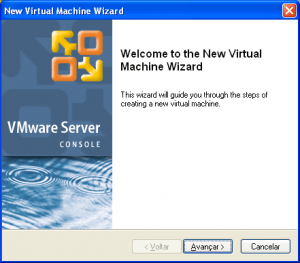
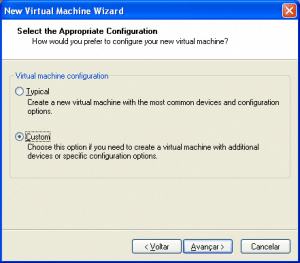
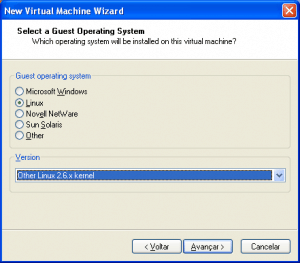
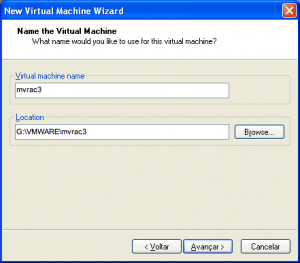
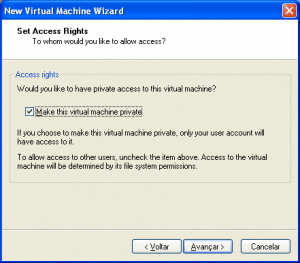
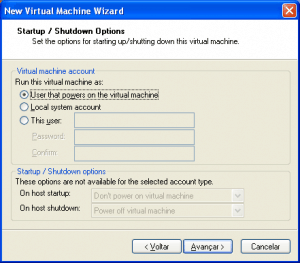
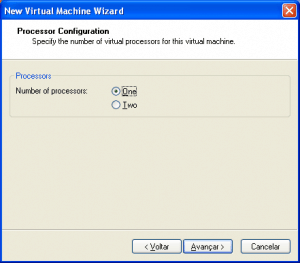
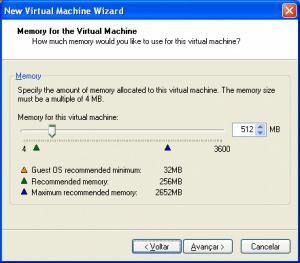
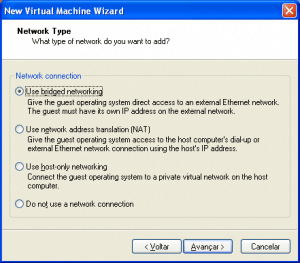
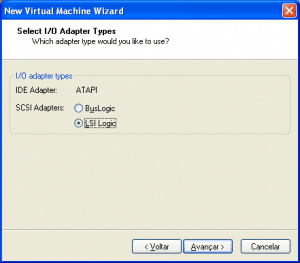
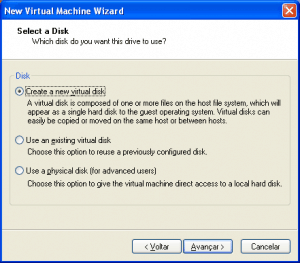
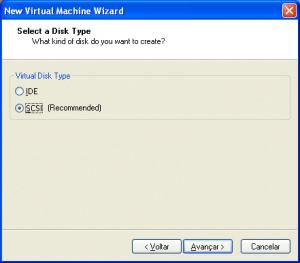
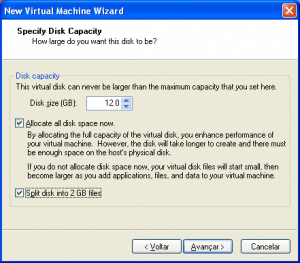
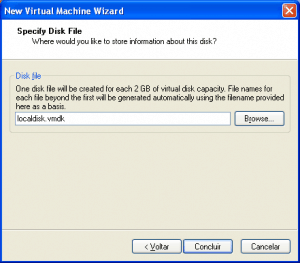
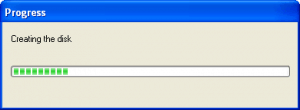
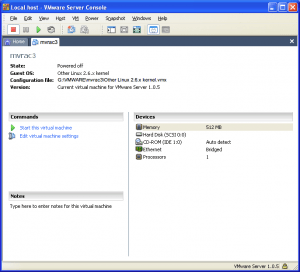
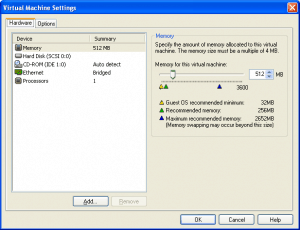
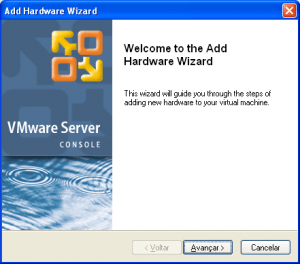
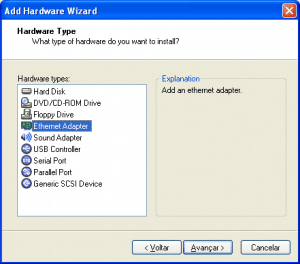
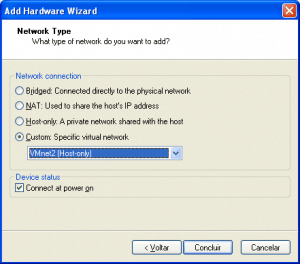
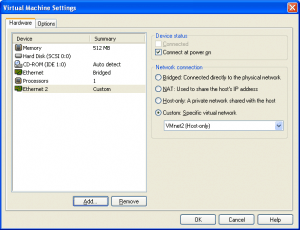

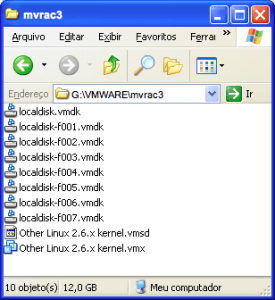
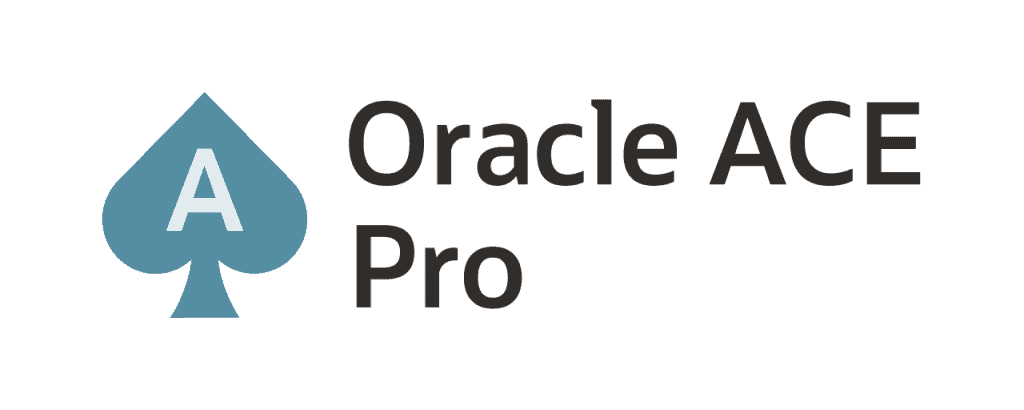

Mais uma vez, ótimo post, Vinícius.
Parabéns pelo excelente trabalho.
Abcs,
Eduardo Moraes
Valeu, Edu!
Abraço!